언리얼을 사용하면서 프로젝트 파일을 관리하기 위해 찾아보다가
VisualSVN Server와 TortoiseSVN 를 알게 되어 설치를 해봤습니다.
VisualSVN Server설치
일단 아래 링크에서 Visual SVN Server를 설치했습니다.
https://www.visualsvn.com/downloads/

일단 Visual SVN Server를 설치합니다.

Next를 클릭 합니다.


기본 설정대로 next 클릭 합니다.

기본 설정 포트가 443으로 표시됩니다.

저 같은 경우 이미 443포트를 사용하고 있어 다른 포트를 사용해야 한다고
메세지가 표시되었습니다.

확인해 보니 443아니면 8443을 사용해야 한다고 해서
8443으로 수정 후 next 클릭했습니다.




다음 설치 작업도 모두 기본 설정으로 Next 클릭했습니다.


설치가 완료되면 VisualSVN Server를 실행합니다.
Repositories에 우클릭을하여 Create New Repository를 선택합니다.
Create New Repository 창이 나오면 Regular FSFS repository를 선택 후 Next를 클릭합니다.


원하는 이름을 입력한 후 Next를 합니다.
빈 Repository를 생성합니다.



폴더에 대한 권한을 설정할 수 있습니다.
폴더 권한을 전체 접근으로 할 수 있지만
Repository에 권한을 이 필요하면
Custom 버튼을 클릭하여 유저를 생성합니다.

user1, user2를 생성하고 Read/Write 권한을 주었습니다.


마지막으로 Finish 버튼을 클릭 해주면 Repository가 생성됩됩니다.
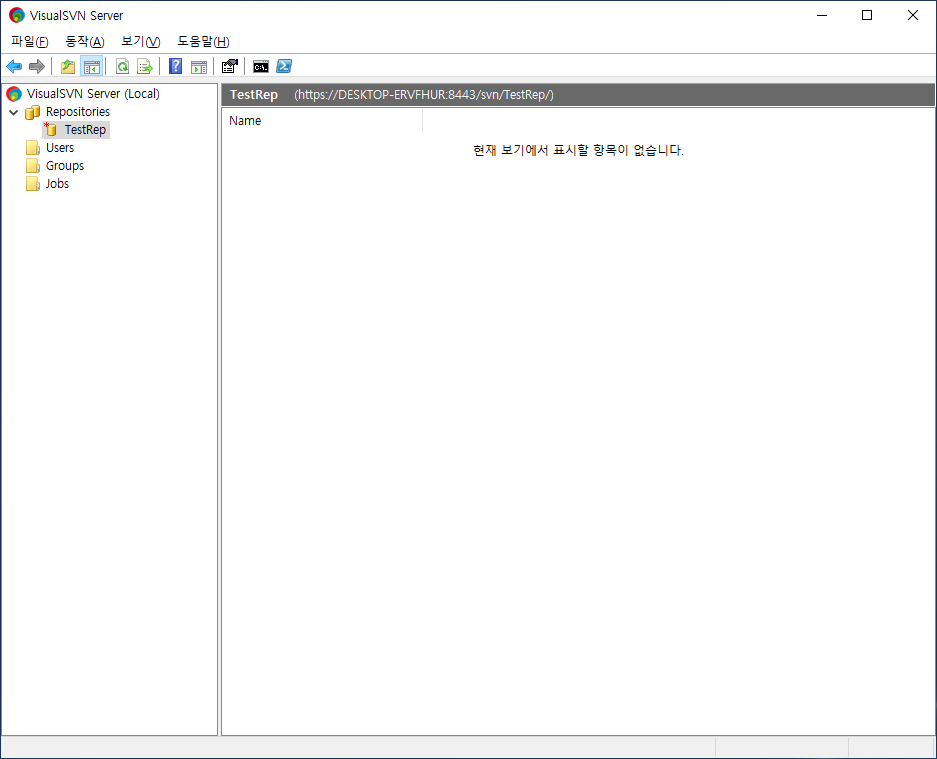
Repository가 생성되었습니다.
생성된 Repository 이름에 URL이 표시됩니다.
이 URL을 가지고 TortoiseSVN에서 프로젝트를 Import 해보겠습니다.
TortoiseSVN 설치
아래 주소로 접속하여 설치 파일을 다운로드 합니다.
https://tortoisesvn.net/downloads.html
Downloads · TortoiseSVN
download TortoiseSVN
tortoisesvn.net
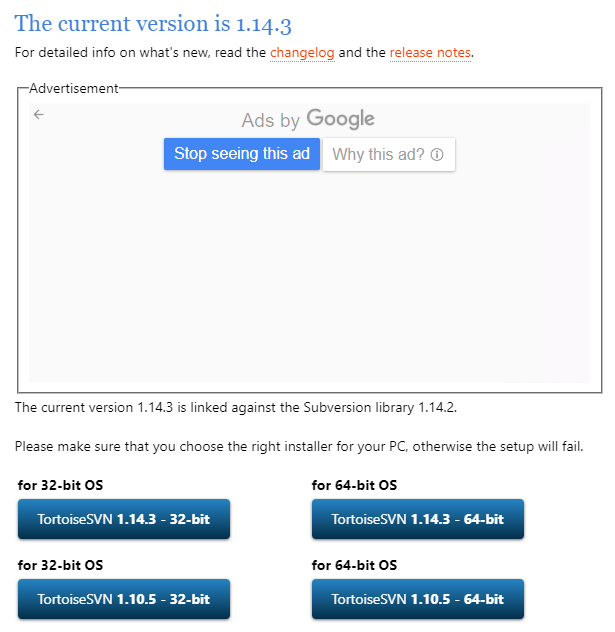
현재 버전은 1.14.3 입니다.
사양에 맞는 버전을 다운로드하시면 됩니다.
설치 시 모두 Next 클릭 해주시면 됩니다.

설치가 완료되고 폴더에서 오른쪽 마우스 클릭하면
\SVN Checkout과 TortoiseSVN 기능이 생긴 것을 확인할 수 있습니다.
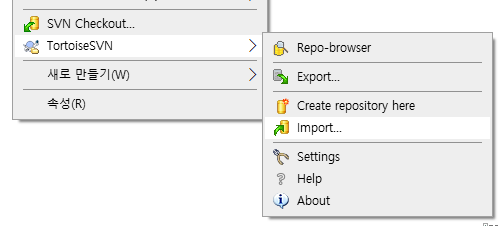


이전에 VisualSVN Server에서 프로젝트 파일을 업로드 하기 위해
TortoiseSVN에서 Import를 선택합니다.
이전에 VisualSVN Server에 생성된 Repository의 URL을 입력하고 OK 합니다.
그러면 해당 Repsoitory로 프로젝트가 추가되는 것을 확인할 수 있다.
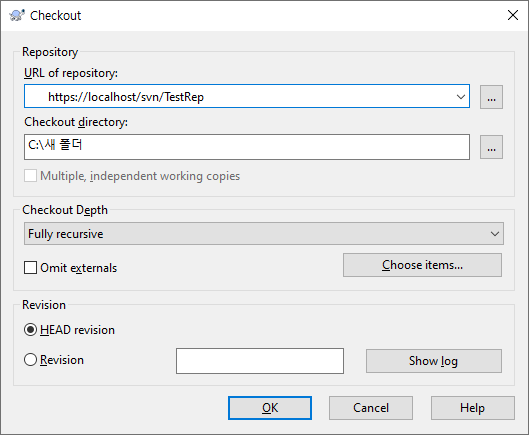
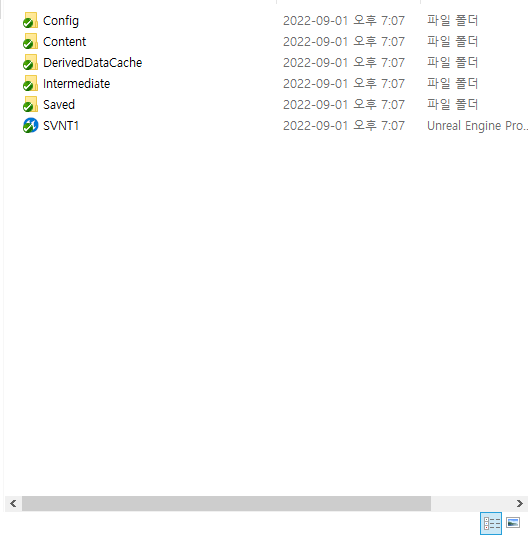
프로젝트 파일이 VisualSVN Server에 추가되고 TortoiseSVN에서
SVN Checkout를 선택 후 SVN URL과 프로젝트 Checkout 폴더를 지정하면
지정된 폴더에 프로젝트 파일이 복사된다.

프로젝트를 수정하면 이미지처럼 빨간색으로 표시됩니다.


수정된 파일은 TortoiseSVN의 Commit을 통해 수정된 파일을
서버에 업로드하고 업데이트할 수 있다.
'프로그래밍 > Etc' 카테고리의 다른 글
| [Windows Sysinternals] Process Explorer 설치 (0) | 2018.08.04 |
|---|
